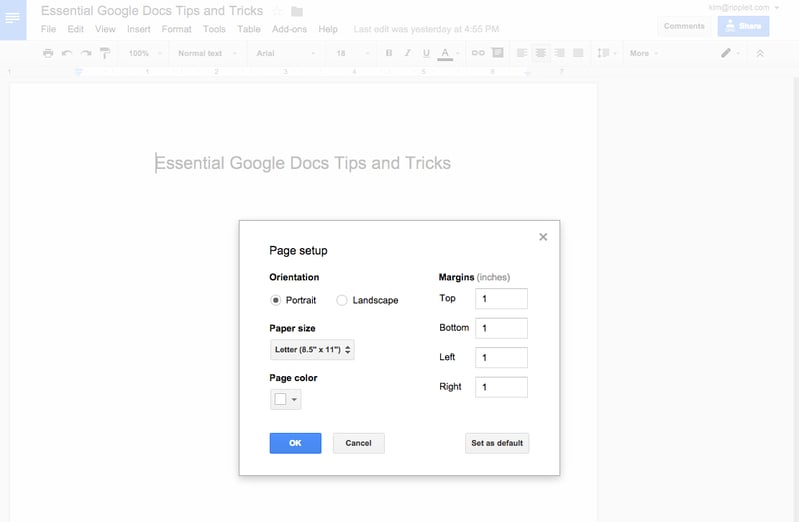Google Docs is a powerful business productivity application loaded with handy features for collaboration. Although many people use Google Docs every day, there are still many users who are hesitant to leave their old desktop office applications behind and adopt cloud-based options like Google Docs.
To help clear up some of the hesitancy, we’ve detailed several Google Docs shortcuts and tricks to speed up your editing as well as how to use add-ons and integrations, as explained by Zapier.
If you’re feeling unsure about the switch to Google Docs, or you’re just looking for some tips to make the best use of your time, these Google Docs tips are right up your alley! (Tips for adding and editing images can be found in Part One and tips for sharing and collaborating can be found in Part Two).
Shortcuts and Tricks to Speed Up Your Editing
1. Use the “Search the Menus” shortcut to access menu items
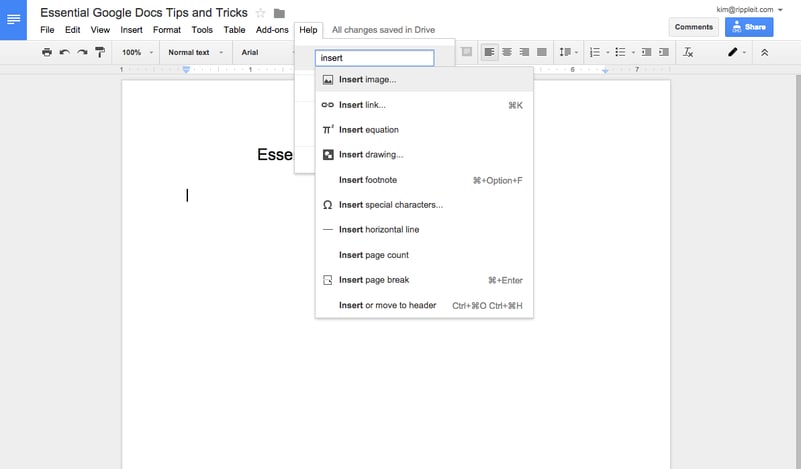
The “Search the Menus” shortcut within the “Help” dropdown menu allows you to search all of the menus in Google Docs. Instead of searching through menus one-by-one to find what you’re looking for, the “Search the Menus” shortcut will allow you to quickly find what you’re looking for. This will allow you to change fonts, insert special characters, run a spell check, and more without wasting your time!
2. Add a link
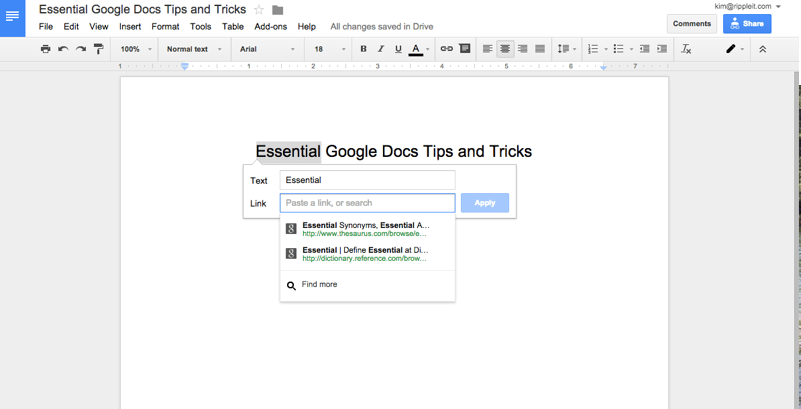
Google Docs makes it easy to add a link to your document, either by selecting “Link” from the “Tools” menu, or by giving you a little bit of help with what you’re looking for. If you’re not sure exactly what link you’d like to insert, Google will do a search for links that include your key term(s) and give you the top results.
3. Create your own shortcuts and adjust auto-editing
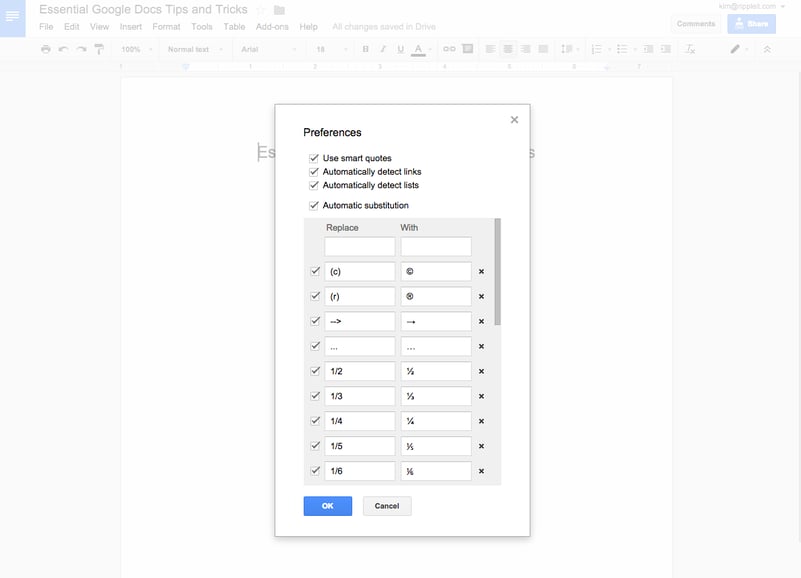
You can create your own shortcuts by accessing “Preferences” from the “Tools” menu. You can enter shortcuts for words and symbols you frequently use under “Automatic Substitution.”
“Preferences” is also home to three formatting features that will allow you to customize your Google Docs experience. “Use smart quotes” will allow you to use the quotation marks that indicate the opening and closing of a statement instead of vertical lines, “Automatically detect links” instantly changes https://gmail.com to https://gmail.com, and “Automatically detect lists” will indent your text and add bullet points when you create a list with hyphens.
4. Customize your Personal Dictionary
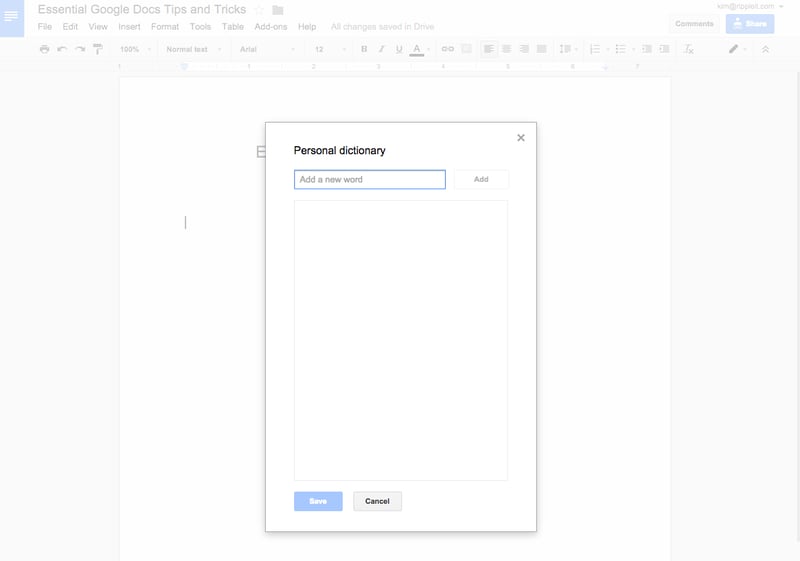
The Personal Dictionary allows you to whitelist names or words that Google Docs doesn’t know in order to prevent Docs from questioning your spelling. You can add to your dictionary by accessing the “Tools” menu, then opening your “Personal Dictionary” or by highlighting your word of choice and right-clicking to choose “Add to Personal Dictionary.”
5. Use Compact Mode
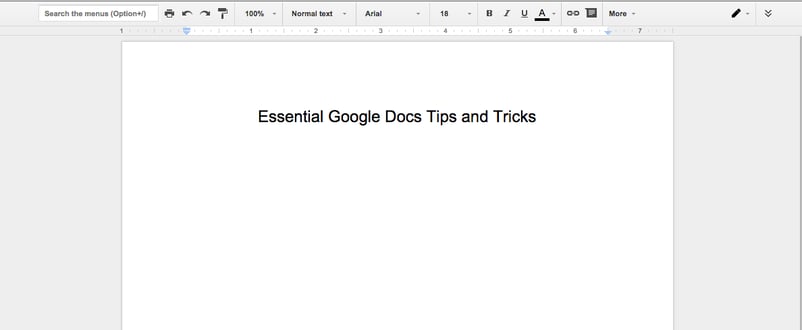
If you hate working on a small screen, you can increase your visibility by selecting “View” from the menu, then choosing “Compact controls.” The doc title and menu bar will be hidden to add a bit more space. To get them back, just click the double arrows in the upper right corner or key Control + Shift + F.
6. Customize your page setup
Get More from Google Docs with Add-ons and Integrations
7. Browse the Add-ons Store
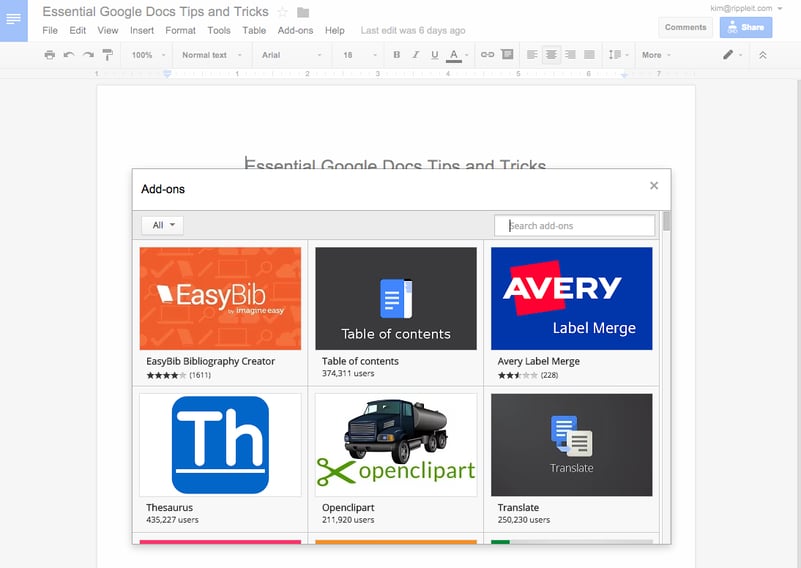
You can browse and install Google Docs add-ons by going to the “Add-ons” menu, then selecting “Get Add-ons.” There will be add-ons listed for you on the front page and you can browse categories like education, business tools, and productivity. You can also try searching your keyword to find what you’re looking for. After installing your add-on, it will be available in the “Add-ons” menu. Because most add-ons come from third-party developers, they don’t all work flawlessly. That said, there are many add-ons that are great for boosting productivity!
8. Get more fonts
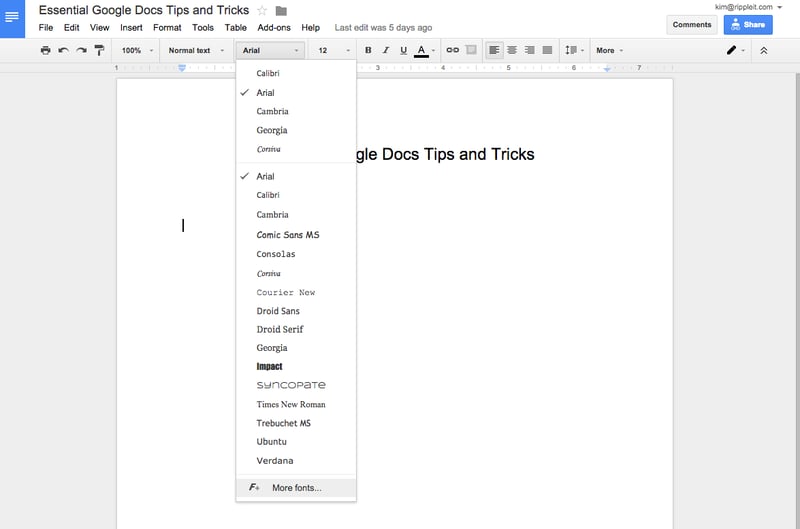
You can get more fonts from Google Docs by accessing “More Fonts” from the “Font” dropdown menu. From here you can browse fonts by types and sort by popularity or alphabetically. To add a font, simply select it from the fonts list. To remove a font from your personal fonts, click the “X” next to the font name in the list on the right.
9. Write in (just about) any language
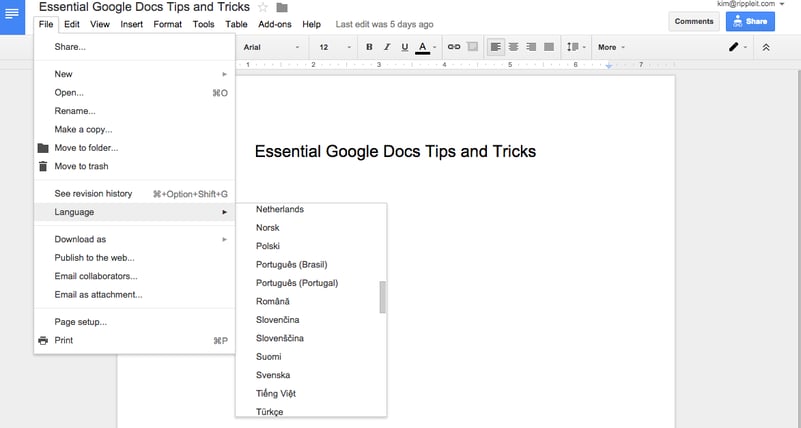
You can change the default language for your doc by selecting “Language” from the “File” menu. There will be several languages that use the same alphabet as English but there will be many others that would require a different keyboard for typing.
10. Edit your Documents when offline
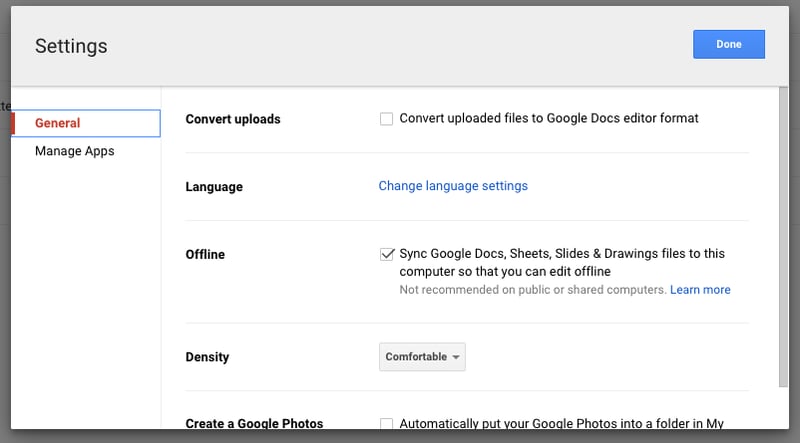
Google Docs allows you to edit and save your document even when you aren’t connected to the internet, allowing the document to sync when you’re back online. From your Chrome menu, you’ll need to sign in to your Google account. Once logged in, you’ll access the “Settings” menu, then choose to sync Google Docs, Sheets, Slides, and Drawings files to your device so you can edit offline.
What Do You Think?
So, are you ready to give Google Docs a try? If you’re already using Google Docs, did you pick up any new tricks? There are many more tips than what is listed here and the Google Docs Team continues to introduce new features and enhancements to help boost your productivity all the time. Be on the lookout for more tips to come in the future!
Don't Fall Behind!
Get the latest work-from-home and Humans First® IT tips straight to your inbox.